This is because Skype input/output default setting will change as the setting changes in Windows. Thus, in the previous step we changed the input/output setting to your built-in sound card; therefore, Skype changed its setting to the built-in sound card. All we have to do is change the audio setting in Skype to make your USB Phone to be active again.
- Start up Skype or make Skype window active, then go to the top drop
down menu select Tools, go to the bottom select Options…
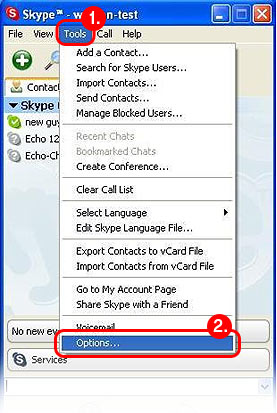
- On the left hand column select Sound Devices, you
should be able to see the 3 selections on the right labeled: Audio
In, Audio Out, and Ringing.
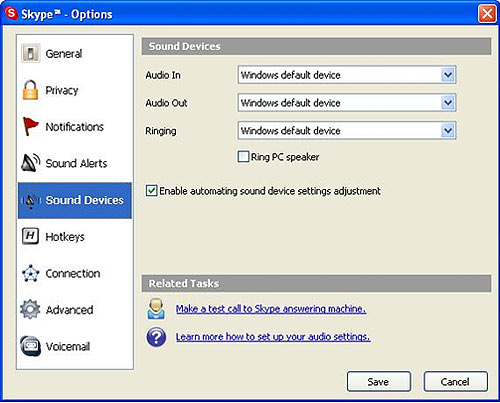
- If these 3 settings are not set at USB Audio Device,
then click the drop down arrow on the right to change all 3 settings
to USB Audio Device.
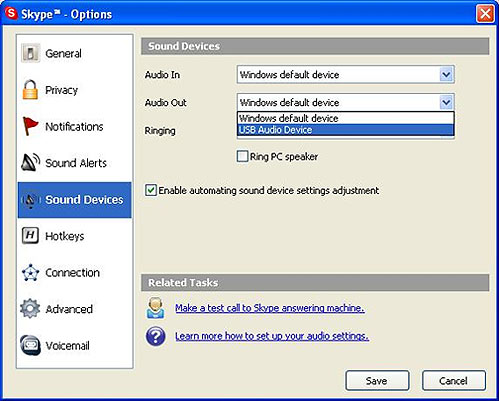
- After you have changed the 3 settings to USB Audio Device,
click on Save at the bottom of the window. Now you
are able to use your USB Phone with Skype.
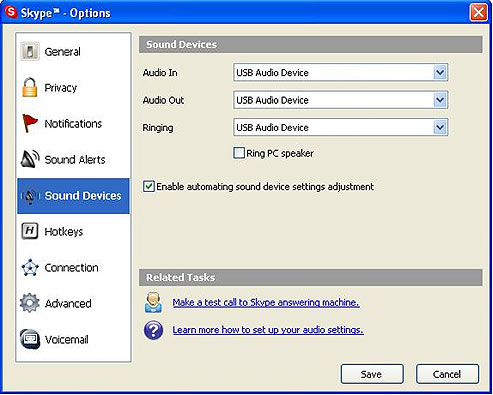
Attention:
It is best to have the USB Phone connected to your computer before you turn it on or before you launch Skype. If the USB Phone is not connected, Skype will not be able to detect the USB Phone, all settings in Sounds and Audio Devices will jump back to the default setting (Your computer's internal audio card). If you have the USB Phone plugged into your computer after you turn it on or launched Skype, you will need to repeat the previous steps to setup the USB Phone for Skype.
*The images in this manual are for visual reference only. These images are subject to change depending on the operating system and the version of Skype used.